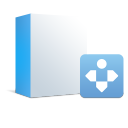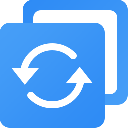iSunshare CloneGo破解版是一款备份恢复工具。用户可以将电脑中的系统文件都备份到新的磁盘当中,当你电脑出现故障,溃烂的时候你就能完美的恢复到之前备份的数据,并且100%的安全、干净保护数据的安全;软件能够制造一个分区,支持一键还原操作,再也不用担心电脑故障,数据全部清空等情况。软件已经破解,内置破解文件,拉入替换主文件即可。
软件功能
分区的副本。
复制Windows操作系统到SSD/HDD,无需重新安装。
备份和还原系统/分区的数据不会丢失。
复制分区或系统,保护您的数据。
将动态卷克隆到基本磁盘。
将Windows分区克隆到移动硬盘上。
直观的设置和运行软件,超级容易使用。

软件特色
将Windows操作系统克隆到SSD/HDD上,支持Windows 10、Windows 8.1、Windows 8、Windows 7、Windows Vista和Windows XP。Windows 10、Windows 8.1、Windows 8、Windows 7、Windows Vista和Windows XP。
将选定的分区克隆到新的硬盘上,用于更换或升级;通过克隆将动态磁盘转换为基本磁盘;将Windows分区克隆到外部移动硬盘。
备份并还原整个Windows系统或选定的分区。
在任何一台安装有iSunshare CloneGo的Windows电脑上还原备份存档,可在机器上安装iSunshare CloneGo。
让您有机会在SSD/HDD上运行新电脑,无需重新安装操作系统。
增强数据保护模式,提高系统和分区的可恢复性。

使用教程
一、如何使用CloneGo复制Windows系统或分区
启动此克隆软件之前,应连接具有足够空间的外部硬盘驱动器作为系统的目标位置,或设置一个空分区(目标位置)以存储复制的分区。如果您选择一个新的SSD / HDD作为目标目标,那就更好了。
1、打开CloneGo,然后单击界面左侧面板中的Copy(复制)选项。
2、选择源目标,它是分区或Windows系统-要安装Windows系统的分区(通常是本地磁盘C),请在“ 选择源目标”选项下进行复制。
3、选择SSD / HDD的分区作为目标目标,以存储复制的系统或分区。由于CloneGo将格式化选定的目标目标,因此最好事先备份分区数据。
4、单击开始在界面和水龙头的右下角按钮OK时弹出一个小窗口,要求确认。
注意:当选定的目标目标为GPT格式时,下图中的窗口将在上图所示的弹出窗口之前弹出。
5、完成Windows系统或分区的副本。命中OK时,会显示一个弹出窗口告诉你,操作完成。然后,您可以从SSD / HDD引导计算机或另一台笔记本电脑以运行复制的系统或分区。
二、备份Windows系统或分区指南
1、运行CloneGo,然后单击界面左侧面板中的Backup(备份)选项。
2、在“ 选择要备份的卷”选项下选择一个分区或Windows系统(带有Windows徽标的分区)进行备份。
3、单击“ 选择路径 ”部分中的“ 选择”按钮以保存备份文件,然后选择具有足够空间的分区来保存备份文件。此外,您可以在栏中命名备份文件。
4、单击界面右下角的“ 开始”按钮,并在弹出一个小窗口以询问备份分区或系统的权限时点按“ 确定”。
5、备份过程完成后,点击OK。这意味着分区或Windows系统已成功备份。但是,如果要运行它,则需要首先还原icg文件。
三、还原备份Windows系统或分区的步骤
要还原Windows备份系统,还原目标必须是另一个磁盘的分区,例如外部SSD。最好在新硬盘驱动器中选择空分区,因为还原操作将首先格式化目标分区。
1、在CloneGo用户界面中,单击Restore(恢复)选项。
2、在“ 选择还原目标”选项下,选择具有足够空间的分区作为备份文件的还原目标。
注意:备份分区的还原目标不能是安装当前操作系统的分区或保存备份文件的分区。
3、通过单击“ 选择”按钮直接导入icg文件,打开要还原之前备份的图像文件。
4、单击Start(开始)按钮,并确认此操作将格式化恢复目标。
注意:如果使用GPT分区作为还原目标,则软件将要求您许可从当前分区分配新的FAT分区,如屏幕截图所示。
5、还原过程结束后,您将收到成功的通知。那时,您可以检查备份系统或分区。