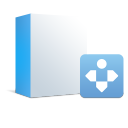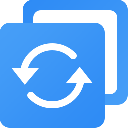映像总裁是一款非常实用的系统安装备份工具,其界面简洁,功能强大丰富,可支持UEFI及GPT分区的备份和还原操作,满足各大Windows操作系统的使用,可帮助用户快速备份、重装、恢复等操作,还可根据当前系统的环境来智能推荐安装模式,无论是联网、还是离线也都能进行操作,若是遇到极端环境,还能手动切换安装模式,为你带来更多便利!

软件特色
1、SGI支持GHO和WIM的备份和还原。
2、SGI支持UEFI+GPT分区的备份和还原。
3、SGI同时支持桌面环境和PE环境,可在两个环境下进行操作。
4、SGI同时支持NT5和NT6的系统安装。
5、SGI提供WIM挂载和分割功能。
6、SGI支持多种不同类型硬盘的操作。
7、SGI自动加载ISO里的映像文件。
8、SGI无绑定任何推广插件及主页。
软件功能

1、备份还原:支持GHO和WIM的备份和还原、支持GPT分区的备份还原、支持桌面环境和PE环境下的操作,支持NT6系统的直接安装;
2、扩展设置:搜索有效映像文件,可自定义搜索深度,支持ISO的自动加载,本页可自定义对备份还原的一些参数设置,以及分割WIM文件和挂载WIM两个模块,挂载WIM需要依赖驱动请自行安装才能正常使用;
3、分区克隆:分区之间拷贝功能,主要是GHOST进行操作克隆工作;
4、磁盘克隆:磁盘之间拷贝功能,主要是GHOST进行操作克隆工作;
5、系统安装:NT5和NT6系列系统的安装功能,可自定义无人值守配置;
支持平台
Windows XP/2000/2003/7/2008/8/2012 (X86 OR X64)
Windows PE XP/2000/2003/7/2008/8/2012 (X86 OR X64)
MBR分区和GPT分区
怎么安装系统
按照映像总裁教程在进行科学安装系统时候,需要能够先准备好GHO文件和一键安装工具,对于这些文件和工具的下载可以使用本地下载方式,甚至使用页面下载的方式进行;在实际安装时候可以将下载好的相关gho文件和sgi安装工具给直接放入到D盘中,如果E盘的空间比较大也可以直接放入到E盘根目录中,只是在放入时候千万不要把相关文件给放入到中文目录中就行,以避免会出现安装出错情况的发生。

大家从映像总裁教程中也不难能够看出,当以上步骤全部完成后就可以直接进行打开安装工具SGL.EXE,打开该安装程序后就需要能够按照引导将软件给成功安装,接着广大操作者们就可以直接选择gho相关文件了,只要选择该文件后就会有安装分区提示,建议广大操作者们只用选择默认就行了,最后再直接点击执行就能开始自动安装了。这步操作完成后还会跳出SGI提示框,弹出提示框后就到了相关安装程序把映像文件直接还原到分区C,在这些步骤的操作中广大操作者们只用进行鼠标点击确定就行了,完成这些后就可以直接选择进行立即重启了。更多软件咨询体验,请前往浪浪下载站

还有依据映像总裁教程上述步骤一旦完成,电脑就会直接进入到自动重启步骤中,广大操作者们需要能够进行等待,直至等待到显示百分之百才表示已经全部完成,从这些步骤可能细心的朋友也都发现了,使用该软件工具装系统能够避免依赖使用U盘进行装系统的麻烦,广大操作用户只用使用该软件工具就能轻松完成系统的安装了。
另外还需提醒大家的是,通常按照映像总裁教程使用该软件工具时候就是电脑系统出现问题时候,简单说就是电脑系统文件有被损坏的情况,这个时候使用该软件工具进行系统的安装就能把问题给解决,如果是由于硬件问题所导致的那么重新安装系统也是没用的大家需要心中有数。
虽然映像总裁非常好用,但是却没有U盘启动盘制作功能,可能满足不了一些小伙伴的需求,所以下面小编就为大家带来的一些不错的U盘启动盘制作工具,一起来看看吧!
怎么重装系统
第一步:下载好系统安装工具,系统ISO文件和映像总裁,双击运行SGI_MiNi映像总裁,选择一键恢复系统;

第二步:设定一键恢复系统的参数,按浏览选择已经下载好的系统ISO文件,选择要还原到的分区,默认是C盘;

第三步:选择后缀名为.GHO文件,并点击确定,等待系统自动安装即可!

最后还要补充的是:如果系统安装失败,可以点击SGI_MiNi映像总裁右上角的网络模式,进入PE系统进行同样的3个步骤安装。

怎么还原系统
第一步:下载好系统安装工具,系统ISO文件和映像总裁,双击运行SGI_MiNi映像总裁,选择一键恢复系统;

第二步:设定一键恢复系统的参数,按浏览选择已经下载好的系统ISO文件,选择要还原到的分区,默认是C盘;

第三步:选择后缀名为.GHO文件,并点击确定,等待系统自动安装即可!

最后还要补充的是:如果系统安装失败,可以点击SGI_MiNi映像总裁右上角的网络模式,进入PE系统进行同样的3个步骤安装;

怎么备份系统
1.打开软件,在首页中选择一键备份系统

2.在其界面下可以自由选择想要保存的位置

3.当然也可以设置相应的密码等内容
备份的文件在哪里
1.如果想要知道备份的文件在哪里,可以直接到一键备份功能中查看,其会保留上一次备份的位置

2.或者点击右上方三杠图标,找到数据位置修改栏目

3.在这里可以找到默认的备份文件保存位置

更新说明
1、[更新]适配Windows 11。
2、[优化]若干细节代码。