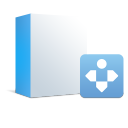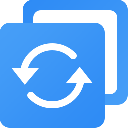破解教程
1、软件安装完成后直接退出软件安装向导。
2、将注册码输入到对应框内点击确定即可破解软件。

软件特色
1、支持几乎所有类型的RAID阵列。
支持当今系统中使用的所有常见RAID级别,包括RAID 0,RAID 1,RAID 4,RAID 5,RAID 6,RAID 1E,RAID 5E,RAID 5EE,RAID 01,RAID 10,RAID 50,RAID 60和JBOD。
2、控制器故障后恢复RAID阵列。
如果硬件RAID控制器发生故障,Magic RAID Recovery将发现并重组先前由该控制器管理的多卷存储空间。重组存储空间后,该工具将帮助恢复数据。
3、从降级的阵列中恢复文件。
如果一个或多个磁盘发生故障,该工具可以帮助从降级的RAID阵列中恢复数据。Magic RAID Recovery使用计算密集型算法,根据奇偶校验信息重新创建数据,即使剩余磁盘数量不足以完全恢复RAID(例如,RAID 5中有多个磁盘发生故障)。如果剩余的冗余级别足以完全恢复,则该工具将计算所有奇偶校验块并完全恢复信息。
4、支持所有类型的RAID控制器。
最初用于创建和管理阵列的RAID控制器类型无关紧要。如果多磁盘存储阵列已损坏,只需将所有驱动器直接连接到计算机,以使它们显示为单独的存储设备。该工具将能够将这些磁盘组装成RAID并恢复数据。还支持集成到许多主板(例如Intel)中的本地板载RAID控制器,尽管在恢复故障存储阵列时必须临时禁用集成RAID功能。
5、支持软件RAID。
如果您使用的是Windows Storage Spaces,mdadm或在Windows,Linux或macOS中创建的其他类型的基于软件的多磁盘存储池,则该工具将能够自动检测并重新组装阵列并恢复数据。
6、支持健康的多磁盘阵列。
存储池的数量远远超过磁盘数量。如果RAID阵列在磁盘级别上运行状况良好,但是在卷级别或文件系统级别上有损坏,则该工具将帮助您恢复数据。如果不小心删除和/或重新创建了卷,更改或删除了文件系统或删除了许多文件,则此模式很有用。

7、即时RAID检测。
Magic RAID Recovery可以读取有关大多数RAID控制器和软件管理的多磁盘阵列存储在磁盘末端的RAID配置的服务信息。根据此信息,该工具可以在启动时眨眼间重新创建原始RAID阵列。该过程快速,全自动,并且不需要任何用户交互。
8、自动RAID发现。
如果在磁盘末尾没有找到服务信息,或者该信息已损坏且无法修复,则Magic RAID Recovery将提示自动RAID发现。在这种模式下,该工具将通过尝试给定数量的驱动器尝试配置参数的所有可能组合来重建阵列。
9、高级手动模式。
专家可以手动指定给定RAID阵列的一些或所有配置参数。用户可以指定磁盘的数量和顺序,以及RAID的类型和任何其他已知的配置参数。如果某些配置参数未知,则该工具将尝试自动确定这些参数,即使在手动模式下也是如此。
10、支持所有通用文件系统。
Magic RAID Recovery支持Windows,macOS,Linux和Unix操作系统中使用的所有常见文件系统。
Windows:NTFS,ReFS,FAT,exFAT。
macOS:APFS,HFS+。
Linux:Ext2/3/4,XFS,ReiserFS。
Unix:UFS 1/2。
基于整个磁盘表面的签名扫描,对于不受支持的文件系统,可以进行高级上下文相关的恢复。
11、恢复任何类型的文件。
该产品绝对可以还原任何类型的文件,包括文档,图像。音乐,视频,数据库,压缩档案,可执行文件等…
12、根据内容搜索文件。
内置的“内容感知分析”功能可帮助您查找名称多次重写的文件。简单地说,您可以查找和还原几个月前删除的文件。
13、文件还原向导。
易于使用的向导将指导您完成文件还原的整个过程,从选择驱动器开始保存已删除的文件。
14、保存向导。
现在,恢复的文件不仅可以保存到硬盘和可移动磁盘,还可以刻录到CD和DVD,恢复的数据也可以上传到FTP服务器。
15、初步查看功能。
内置的预览功能允许在恢复文件之前查看文件的内容。
16、使用驱动器映像。
该程序使您可以创建逻辑分区或整个物理驱动器的映像。这样一来,您便可以在运营商上使用数据副本,以最大程度地减少由于用户不当操作而丢失数据的风险。
17、内置十六进制编辑器。
该软件包括一个HEX编辑器,用于查看文件内容以及逻辑分区或物理驱动器上存储的数据。此功能强大的工具可帮助您在托盘上找到文件并了解物理驱动器的结构。如果选择查看逻辑驱动器,则可以显示其可引导空间,文件表等。

软件功能
一、从各种RAID类型中恢复数据
1、重建和修复在Windows、Linux、macOS和NAS设备中创建的损坏的RAID阵列
2、如果原始存储设备或RAID控制器损坏或不可用,则装载多个磁盘卷
3、支持RAID 0、RAID 1、RAID 4、RAID 5和RAID 6
4、支持RAID 1E、RAID 5E、RAID 5EE和多种类型的复合阵列,包括RAID 01、RAID 10、RAID 50和RAID 60
二、从NAS和DAS设备恢复数据
1、装载多磁盘卷和RAID阵列,而不考虑RAID控制器的类型
2、自动检测磁盘顺序和阵列配置参数
3、从跨越多个磁盘的逻辑卷恢复数据
4、从损坏的单磁盘卷和JBOD阵列中恢复数据
5、从降级和损坏的阵列中提取文件和文件夹,而无需长时间的重建/重定(对于镜像或基于校验和的阵列)
三、从NAS设备恢复数据
Synology、QNAP、ASUSTOR、Western Digital、Thecus、TerraMaster、Buffalo和许多其他网络连接存储(NAS)设备都是现成的。
四、从出现故障和损坏的磁盘中提取数据
NAS设备并不总是关于跨多个硬盘驱动器的RAID或磁盘卷。有时它只是一个磁盘或一个JBOD数组,格式化在一个文件系统中,你的计算机无法识别。Magic RAID Recovery可以通过自动检测文件系统的类型并使数据在Windows PC上可访问来帮助您提取文件和文件夹。支持Windows(NTFS、ReFS、FAT、exFAT)、macOS(APFS、HFS+)、Linux(Ext2/3/4、XFS、ReiserFS)和Unix(UFS 1/2)中使用的所有主要文件系统。
五、支持所有类型的RAID阵列
Magic RAID Recovery在数百种单磁盘和多磁盘存储配置上进行了测试。该工具支持所有类型的RAID阵列,包括由mdadm(所有通用NAS单元)管理的阵列、软件和硬件RAID控制器。Magic RAID Recovery可识别RAID 0、RAID 1、RAID 4、RAID 5和RAID 6阵列,包括外来配置(RAID 1E、RAID 5E、RAID 5EE)和复合阵列(RAID 01、RAID 10、RAID 50、RAID 60)。还支持单磁盘卷和JBOD阵列。

六、如果多个磁盘出现故障:
1、部分数据提取
根据RAID阵列的类型,它可以容忍一个或多个故障硬盘驱动器。但是,基于奇偶校验的阵列在从单个磁盘故障中恢复时通常会出现另一个磁盘故障。您可以使用Magic RAID Recovery快速恢复数据,而不是执行完全重新调整,从而减少第二次失败的可能性。
如果第二个磁盘已经出现故障,Magic RAID Recovery将应用复杂的算法尝试恢复剩余磁盘上仍然可以访问的文件。不用说,如果剩余磁盘足以完成恢复,魔术RAID恢复将恢复100%的数据。
2、广泛的RAID控制器
虽然许多控制器宣传对各种RAID级别的支持,但问题在于细节。不同RAID控制器的制造商在如何配置阵列的非必要参数方面有自己的偏好。因此,我们无法对条带大小或奇偶校验进行假设。Magic RAID Recovery支持多种RAID控制器,包括内置在基于Intel的主板中的控制器,以及HP、Dell、Adaptec和许多其他公司生产的控制器,包括服务器型号。
3、从降级的阵列中提取数据
有时,NAS设备或RAID控制器可能会由于各种原因将磁盘抛出,从而使阵列立即进入降级状态。在某些情况下,重新添加磁盘只会导致相同的问题在数小时的重新调整后重复出现。磁盘可能在存储模块外完全可读,超时时间超过预期,或者可能只有几个坏块不会影响大多数数据。Magic RAID Recovery允许重新安装此类阵列并提取数据,而无需长时间的同步。
4、从损坏的卷中恢复数据
由于文件系统结构损坏,完全正常的RAID可能无法读取。重建或调整这些阵列的大小是浪费时间,而不可访问的卷可以通过重建其文件系统结构来修复。魔力RAID恢复可以检查卷并安全地提取原始文件和文件夹。
5、高级手动模式
全自动性能有其优点,但也有缺点。如果您是高级用户并了解您的RAID,或者您在数据恢复实验室工作,则可以通过手动指定正确的RAID参数来实现更高的恢复率。如果您只知道RAID阵列的某些特性,Magic RAID Recovery将帮助您自动识别其余参数。

使用说明
1、程序界面
得益于直观的用户界面,使用Magic RAID Recovery非常简单。用户界面支持多种语言(英语,اللغةالعربية,中文,Deutsch,Español,Français,Italiano,日本语,Nederlands,Polski,Русский,Українська)。您可以使用主菜单中的查看–语言选项来切换活动语言。
通过Magic RAID Recovery从各种NAS,DAS和RAID解决方案中损坏的存储阵列中恢复数据
主窗口的顶部具有菜单和命令面板。地址栏在下面。
左面板列出了计算机上的磁盘和连接的设备。主面板位于窗口的中央。在左侧面板中选择一个驱动器或文件夹会在主面板中打开其内容的视图。查看连接的磁盘和存储池的内容类似于在Windows资源管理器中管理文件。
要更改显示类型和文件排序方法,请使用主菜单中的“查看”命令。
主窗口的右侧包含预览窗格和恢复列表。您可以在“视图–工具栏”菜单中启用或禁用这些面板。
位于主窗口底部的状态栏显示所选项目的属性,或显示当前操作的进度信息。您也可以在主程序菜单的“查看”中打开或关闭状态栏的显示。
2、Magic RAID Recovery提供了几种从RAID阵列恢复数据的选项。
Magic RAID Recovery最简单,最直接的使用方案是从运行状况良好,完整且未降级的RAID阵列中提取数据,而所有逻辑卷均保持完整。在这种情况下,您将能够从RAID阵列中复制文件和文件夹,而无需访问原始系统或RAID控制器。此外,您将能够从正常的RAID中恢复已删除的文件。
启动Magic RAID Recovery时,该工具会自动检测此类多磁盘阵列,并将其添加到可用硬盘驱动器列表中。您需要做的就是分析该磁盘,找到要复制的文件,然后将其还原到单独的存储介质上。从工作的RAID阵列中删除逻辑卷时,会发生相同的事情。在这种情况下,将执行全磁盘分析,并将发现所有已删除的分区。
一旦RAID阵列损坏(例如,RAID控制器发生故障并破坏了系统结构,一个或多个硬盘驱动器发生故障或由于某种原因被RAID控制器丢弃),就会发生第二种情况。如果发生这种情况,则需要将硬盘驱动器与原始RAID控制器断开连接,并将其直接连接到主板上的SATA端口。罪魁祸首是使操作系统将它们每个识别为单独的物理磁盘,而不是单个降级的存储空间。
完成后,启动Magic RAID Recovery。该工具将自动确定所使用的原始RAID控制器的类型,重新组装RAID阵列,并将其添加到主窗口的“RAID Arrays”部分中。它还将在多磁盘存储池中找到所有逻辑卷,并将它们添加到“RAID分区”列表中。之后,您可以将阵列视为常规的单磁盘存储空间。
最困难的情况是一个或多个故障硬盘驱动器。如果发生这种情况,您将需要将剩余的工作磁盘连接到计算机并运行Magic RAID Recovery。该工具将自动处理来自可用硬盘驱动器的奇偶校验信息,并尝试恢复数据。即使磁盘数量低于要恢复的RAID阵列类型的额定冗余级别,Magic RAID Recovery也会尝试恢复在特定情况下仍可访问的数据。