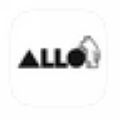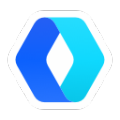AnyViewer是一款电脑远程桌面软件,该工具有着简洁的界面和极易使用的操作方式,以及快速的远程连接速度,用户能流畅的进行远程协助,不仅能用于远程解决电脑问题,还可以共享屏幕,操作游戏等功能,非常方便。
软件介绍
傲梅远程桌面软件(AnyViewer)是一个全面的远程访问、远程控制和远程支持解决方案,它允许您远程访问并控制位于任何位置的计算机。
计算机故障是难以避免的事情,处理不当可能会使企业瘫痪。专业的IT技术人员可以选择使用傲梅远程桌面软件为客户提供及时的远程支持,取代了费时且耗钱的亲临现场服务。
作为个人用户,您也可以使用傲梅远程桌面软件为您的朋友和家人提供远程帮助、共享屏幕等。以下是有关如何使用AnyViewer的详细说明。
软件功能

借助傲梅远程桌面软件-AnyViewer,您可以轻松的远程访问家里、办公室以及云电脑,实现远程控制。它的主要功能如下:
• 远程办公
• 远程技术支持
• 登录云桌面
• 远程玩游戏
软件优势
安全可靠
对于远程连接活动,安全性可能是用户关心的第一件事。AnyViewer 由椭圆曲线加密 (ECC) 加密保护,可防止您的数据泄露。
快速稳定
AnyViewer 由强大的技术团队开发,可以帮助您完成从一台计算机到另一台 PC 或多台 PC 的稳定、快速的远程连接,并具有高图像质量。
灵活周到
直观简洁的界面引导您轻松远程访问计算机。同时,远程桌面管理器具有灵活的连接方式、自动更新和多语言支持。

支持的操作系统
Microsoft Windows 7(所有版本,32 位和 64 位)
Microsoft Windows 8.1(所有版本,32 位和 64 位)
Microsoft Windows 10(所有版本,32 位和 64 位)
Microsoft Windows 11(所有版本, 32 位和 64 位)
Microsoft Windows Server 2012 R2(所有版本,32 位和 64 位)
Microsoft Windows Server 2016(所有版本,32 位和 64 位)
Microsoft Windows Server 2019(所有版本,32 位和 64 位)

支持的端口
AnyViewer可以轻松连接到远程电脑,无需对防火墙进行特殊配置。大多数情况下,只要电脑能上网,AnyViewer就可以正常使用。一般来说,当AnyViewer连接到网络时,它不会被防火墙阻止。
但在某些特殊情况下,例如在具有严格安全策略的公司中,防火墙可能会阻止所有未知的外部网络连接。在这种情况下,您需要配置防火墙以允许AnyViewer通过防火墙连接到外部网络。
以下是AnyViewer需要用到的端口:
UDP端口:30196
TCP端口:30192、30193

远程控制教程
首先请您确保在主控计算机和受控计算机上都安装了傲梅远程桌面软件(AnyViewer),然后再按照以下两种方法建立远程控制连接:
方法一:通过控制请求连接
这是在两台计算机之间建立远程控制连接的默认方法。
您需要在请求控制部分输入受控计算机的设备ID,然后单击“连接”。

然后您的合作伙伴将收到一条弹窗消息,提示是否同意接受控制。如果选择“同意”,则远程控制建立成功;如果选择“拒绝”,则远程控制建立失败。

方法二:通过安全码连接
受控计算机需要提前打开傲梅远程桌面软件(AnyViewer),依次点击“设置”>“接受者”,然后开启“允许临时安全码”或“设置我的安全码”。

• 允许临时安全码:打开此选项后,每次重启软件时,临时安全码都会改变,适用于暂时向其他合作伙伴提供远程控制权限的用户(临时安全码将显示在AnyViewer主界面的设备ID下面)。
• 设置我的安全码:此安全码始终保持不变,适用于自己远程控制自己的设备。
然后在主控计算机中输入受控计算机设备ID并单击“连接”,请您在弹出窗口中输入对应的安全码并请求控制。

此时,您就已经成功连接到受控计算机,并可以远程控制其执行相应的操作了。
✎ 提示:
• 成功建立远程控制连接之后,您可以在控制窗口上方看到顶部菜单。它提供了一些快捷操作,您可以通过顶部菜单刷新远程窗口、设置全屏和停止远程连接,还可以在远程操作期间快速打开受控计算机的Windows资源管理器、任务管理器和命令提示符窗口,并且可以设置在远程操作结束后锁定/重新启动/关闭受控计算机等。

• 在受控计算机的右下角,您的合作伙伴可以单击蓝色鼠标图标以禁用鼠标控制,或者单击红色叉字图标以退出远程控制。

无人值守教程
有时,您也可能需要在家里远程办公或者经常在办公室远程控制家里的电脑。在这种情况下,通过固定的远程密码连接远程设备是很方便的。如何设置AnyViewer来实现这一点?以下是详细的说明。
步骤1. 在公司计算机和家庭计算机上都下载安装并运行AnyViewer。
步骤2. 依次单击“设置”>“接受者”>“设置我的安全码”来设置固定的密码,以便您可以随时建立远程控制连接。

步骤3. 在“设置”>“基础”中开启“开机自动运行”。

步骤4. 保持公司和家庭中的计算机都在运行AnyViewer。然后您在公司时,可以输入家庭计算机的ID和密码建立远程控制连接;在家中时,可以输入公司计算机的ID和密码建立远程控制连接,非常方便。


步骤5. 然后您就可以远程访问计算机并控制其执行相应的操作了。
✎ 提示:
• 在远程控制期间,AnyViewer需要在两台计算机上都保持运行。
• 重新启动Windows时,远程连接将被断开,您需要再次输入安全代码才能重新访问远程计算机。当远程计算机在Windows登录界面上时,可以连接到该计算机。
• 计算机应设置为不自动进入睡眠/休眠模式,但显示器可以关闭。
注意事项
• 远程期间2台电脑均不能关闭AnyViewer。
• 远程控制时,暂不支持主控端与客户端之间进行文件传输,后续版本将支持此功能。
• 远程桌面目前不支持快捷键Ctrl+Alt+Del,后续版本会支持。
• 一台客户端只能由一台主控端远程控制。当客户端被新主控端控制时,远程连接将被强制终止。后续版本将支持一个主控端同时控制多个客户端。
• 重新启动Windows时,远程连接将断开,您需要再次输入安全码才能重新访问远程电脑。
• 进入睡眠/休眠模式会导致连接断开,建议取消自动进入睡眠/休眠模式,但可以关闭显示器。