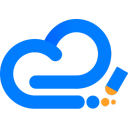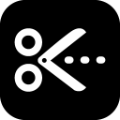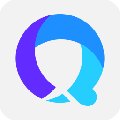Icecream Video Editor Pro是一款视频剪辑软件,拥有非常方便的操作方式,对技术门槛要求很低,任何人都能制作出各种酷炫的视频效果。软件中有着非常经典的界面构成方式,可以直接对素材进行管理,同时还有时间轴编辑工具以及视频浏览窗口,可以一边剪辑一边对视频进行观看,从而在第一时间知晓编辑的最终效果。 同时软件的素材管理面板也是很专业的,支持按照分类进行查看,而且还内置搜索功能,即使有大量的素材也可以轻松地进行管理。此外软件是支持大量的视频、图像以及图片格式的,素材文件都可以直接导入使用,而无需先进行格式转换。用户还可以在这里创建多个项目进行管理,且能随时保存,并在之后继续打开编辑,而且软件还有自动保存的功能,可以设定任意间隔进行保存。这次为大家带来的还是破解版,其中有破解补丁可以使用,能够免费永久激活专业版的所有功能。
破解说明
程序安装完成彻底退出,将破解文件复制到安装目录替换即可破解。

软件特色
简单的视频编辑器
享受具有直观 GUI 的强大视频编辑软件。
时间线
在单个时间线上合并视频和照片。
添加过渡
选择 15 个场景过渡之一或使其随机。
修剪视频
修剪添加到视频编辑器的视频。
添加视频效果
模糊视频,应用旧电影效果或其他。
裁剪视频
如果需要,裁剪照片和视频场景。
将音频添加到视频
添加音乐配乐或画外音。
添加标题
向时间线上的任何视频或照片场景添加文本。
调整图像
使用视频编辑器设置亮度、对比度、饱和度和色调。

软件亮点
支持的格式
支持流行的视频和图像格式(MP4、AVI、MOV、WEBM、JPG、PNG 等)。
改变速度
加快或减慢视频速度。
旋转和翻转
翻转或旋转添加的视频剪辑和照片。
设置视频质量
选择视频编辑器的输出视频质量。
分享
轻松将您的视频上传到 YouTube、Dropbox 和 Google Drive。
纵横比
设置输出视频纵横比 - 无论是纵向、横向还是 Instagram 的 1:1。
如何为视频添加音乐
Icecream Video Editor Pro破解版中可以添加音频等文件,下面我们就来看看如何导入文件并将其添加到视频中吧。
1.将视频添加到时间线
单击“+添加文件”按钮在计算机上打开 Windows 资源管理器以浏览文件。将视频文件(也支持照片文件)添加到免费视频编辑器的另一种方法是将文件拖放到程序窗口中。添加成功后,视频的缩略图将显示在“媒体库”部分。

您需要结合视频和照片,并在时间线上添加音乐配乐。因此,将视频内容拖放到位于程序窗口底部的时间线。这也可以通过右键单击视频的缩略图来完成。从打开的上下文菜单中选择“将文件添加到时间线”选项。
根据需要按所需顺序将尽可能多的视频和照片添加到时间线。

2.将音乐/音频文件添加到时间线并定义音频设置
以与视频相同的方式(拖放或使用“添加文件”按钮)将您的音频文件(例如 MP3)添加到视频编辑器的媒体库中。
音频时间线位于视频时间线的正下方。以与添加上一步中描述的视频类似的方式将音频文件添加到音频时间线。
选择音轨后,如果需要,单击时间线上方的“修剪”按钮以修剪音频。

移动黄色标记以设置音轨开头和结尾的新时间。单击“完成”按钮保存更改。

选择音轨后,单击时间线上方的“音频”按钮打开音频设置面板。设置音量级别和淡入淡出效果长度,并应用一种可用的音频效果(花栗鼠、回声、合唱或机器人语音)。“循环音频”选项提供在整个视频文件播放过程中连续重复音频文件的功能。单击“完成”将更改应用到音频文件。

为视频添加音乐的最后一件事是单击视频时间线上的文件,然后单击其上方的“音频”按钮以打开视频的本机音频设置。有两个重要的选项:
“保留原始音频” – 如果要关闭视频的原始声音,请取消选中此选项。
“将原始音频调整为添加的配乐” - 如果您想在视频中有语音或其他动作时自动降低配乐的音量,这是一个非常有用的选项。
在视频编辑器窗口右侧的预览播放器中的所有步骤中预览最终视频。

3.导出带有添加音乐的视频
最后,您需要保存更改以将音乐添加到您的视频中。单击窗口右上角的“导出视频”按钮开始创建新视频的过程。

应用新文件名并选择目标文件夹、输出视频格式(MP4 或 WebM)、视频分辨率和质量。

如何在视频中添加文字
1.同样也是先添加文件到软件中。
然后您需要在时间轴上添加和排列输出视频的内容。从库中拖放它们或选择“将文件添加到时间线”上下文菜单选项。现在您已准备好在视频上书写文字。

2.向场景添加文本
在时间线上选择您需要添加文本的视频场景。
单击视频时间轴上方菜单中的“文本”按钮。将打开一个新面板,其中包含向视频添加文本的选项。

在“文本”框中输入文本,在右侧的预览播放器中查看它已添加到您的视频中。
继续下一步以自定义文本样式和动画设置。
3.更改文本设置
a.样式——在文本设置面板效果的下方选择一种样式。
b.位置- 为视频上的文本选择提供的九个位置之一。
c.大小– 通过向左(较小的文本)或向右(较大的文本)移动标记来定义文本大小。
d.速度– 通过向左(较慢)或向右(较快)移动标记来定义动画速度。

完成所有需要的更改后,单击“完成”按钮。这将使用所有自定义文本设置将文本添加到视频项目。

4.保存对视频的更改
现在您需要将项目保存到一个新的视频文件中。但在此之前,请考虑裁剪或修剪视频、加快或减慢视频速度等等。
视频准备好后,单击“导出视频”按钮保存结果,从而将文本添加到原始视频中。