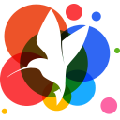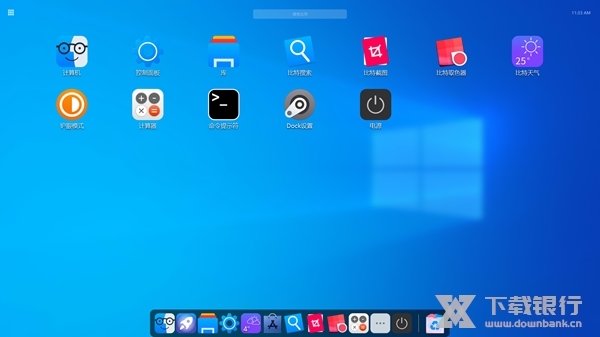
软件介绍
BitDock 是一款运行在Windows系统中的停靠栏工具,这种停靠栏很有个性,而且很适用。它让你在使用 Windows 更加的动感,而且还支持使用拖曳的方式来自定义要启动的程序,或是资料夹,内置了多款实用工具,让你自己轻松打造 一个动感味十足,界面漂亮,占用极少资源的个人专属快捷工具栏。

软件特色
个性化设置:设置文件的大小、间距,以及背景透明度。
拖曳方式:添加或者删除要启动的程序,或是文件。
各种小功能:比如天气预报、搜索、截图、取色定时、关机、桌面便签、桌面时间等等。
五种格式:中英切换,颜色选择,大小、透明度调节。

软件亮点
1、内置多款实用工具
2、支持图标拖曳操作
3、支持多显示器设置
4、支持鼠标滑过自动弹出
5、支持多种个性化设置
6、支持png、jpg、gif等图标
7、支持位置及图层设置
8、支持自动隐藏功能
9、提供基本设置、个性化设置以及高级设置
10、桌面便签功能。
11、搜索功能增强。
12、翻译查询功能。
13、网址图标导航。
14、系统美化控制。
15、内存清理加速功能。
16、窗口神奇效果等。
17、添加网址图标功能

自带工具
1、LaunchPad
2、天气预报
3、搜索
4、截图
5、取色
6、定时关机
7、桌面便签
8、桌面时间

怎么添加图标
在BitDock中用户可以在托盘上自定义添加应用、系统工具、网站的图标,这也是对大部分人最有用处的一个功能,通过这一点能大幅提升使用效率。但是很多用户在添加图标的时候遇到了很多问题,而且添加不同类型的图标遇到的问题也是不一样的。下面小编就收集了多种关于这方面问题的解决方案,基本可以解决绝大多数用户遇到的问题了。
添加应用图标
一、拖拽添加图标
1、首先准备好要添加的图标快捷方式,如:Windows10系统开始菜单里的图标可直接拖拽到桌面就会生成快捷方式。
2、把生成的快捷方式逐一拖拽到Dock上即可。
二、右键添加图标
1、在Dock栏上右键菜单,选择“添加图标”-“添加应用图标”按钮,就会弹出图标选择窗口。
2、使用图标选择窗口找到你要添加的快捷方式进行选择,点击底部“打开”按钮完成添加。
添加系统图标
1、在Dock栏上右键菜单,选择“添加图标”-“添加系统图标”按钮,就会弹出系统应用选择窗口。
2、在系统应用窗口选择你要添加的图标,在图标上点击“添加”按钮即会添加到Dock栏上。
3、添加完毕可关闭系统应用窗口。
添加网站图标
一、添加常用推荐网站图标
1、在Dock栏上右键菜单,选择“添加图标”-“添加网站图标”按钮,就会弹出网址图标选择窗口。
2、在网址图标选择窗口上根据分类选择你要添加的网站图标,在图标上点击“添加”按钮即会添加到Dock栏上。
二、添加自定义网站图标
1、在上面添加常用网站图标的基础上,需要在窗口顶部输入网站标题及对应的网址,然后点击添加按钮即可,如下图:

2、添加完毕可关闭网址图标选择窗口。
常见问题
BitDock图标不显示
部分用户反馈添加的托盘图标应用点击后里面没有图标,这个问题原因是BitDock的服务启动失败或与部分系统不兼容的问题有关系。
解决方法是,首先在系统任务管理器中检查BitWindowTool这个服务进程是否存在,如果没存在说明没有启动。到Dock的安装目录找到WindowTool.exe启动即可。如果Dock的安装目录里没有WindowTool.exe这个应用说明已经损坏或被系统的相关安全软件杀掉了,这时候需要重新下载BitDock安装即可。
BitDock无法拖动添加图标
这个问题一般发生在用户刚安装完毕或刚升级完毕后,无法通过鼠标拖拽添加图标,拖拽时有禁止拖拽图标,这是因为系统权限问题造成的。解决办法很简单,右键Dock栏选择“退出Dock”,然后重新启动BitDock即可,这时候就可以拖拽添加了。
BitDock怎么删除图标
删除图标的操作很简单,只需要把要删除的图标拖拽出Dock栏松开即可。也可以在图标上右键选择“删除图标”按钮完成删除操作。
开机不启动解决方案
BitDock是一个值得常驻使用的软件,将其设置成开机启动会更加方便,很多小伙伴都说开机启动失败,那么就让我们来对这一问题进行分析吧,同时也教一下大家如何轻松解决。
1、首先看一下电脑是否安装了杀毒软件或安全管家,确认没有被它们阻止启动。
2、有时候个人电脑有管理权限问题导致不能启动,首先看一下软件是否安装到了C盘或D盘的Program Files或Program Files (x86)目录下了,如果是请先完全退出BitDock后,剪切整个BitDock目录到C盘或D盘(盘符可以根据自己情况选择)的根目录下,然后运行目录下的“BitDock.exe”主程序,启动后再设置面板中设置开机启动。
3、如果以上两种方法都不行,建议大家尝试如下方法:首先在程序目录右键点击“BitDock.exe”主程序,在菜单中选择创建快捷方式,然后剪切快捷方式到“中文路径:C:\ProgramData\Microsoft\Windows\【开始】菜单\程序\启动”或“英文路径:C:\ProgramData\Microsoft\Windows\Start Menu\Programs\StartUp”下粘贴快捷方式,注意粘贴时提示需要管理员权限,点击【继续】即可,如下图

然后就设置成功了开启启动,下次电脑开机就会自动打开该软件了。
更新内容
1.优化获取图标问题
2.优化窗口切换逻辑
3.优化鼠标响应问题
4.解决网址图标显示问题
5.增加桌面自动隐藏Dock开关
6.增加网格菜单搜索功能
7.修复其他已知BUG若干